vuePress and nginx and docker
vuePress and nginx and docker
vuePress基本使用(部署github)
(非自动化部署)
github 创建仓库 blog
在 blog 下新建分支 gh-pages
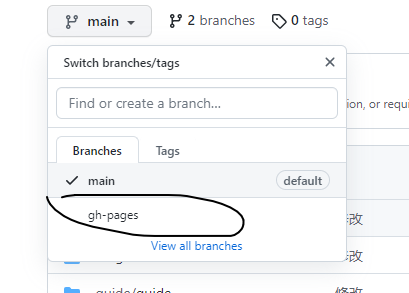
切换分支到 gh-pages
本地新建 blog 文件夹 连接远程 github仓库
在blog文件夹下下载配置vuepress,并将源代码打包
在github的blog仓库下的settings里面设置git pages,切换到gh-pages
将打包后的dist目录下的文件上传至github的gh-pages 分支。
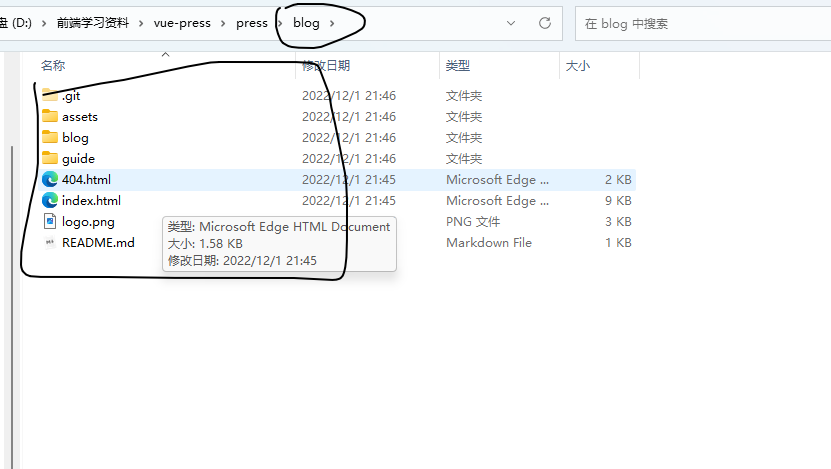
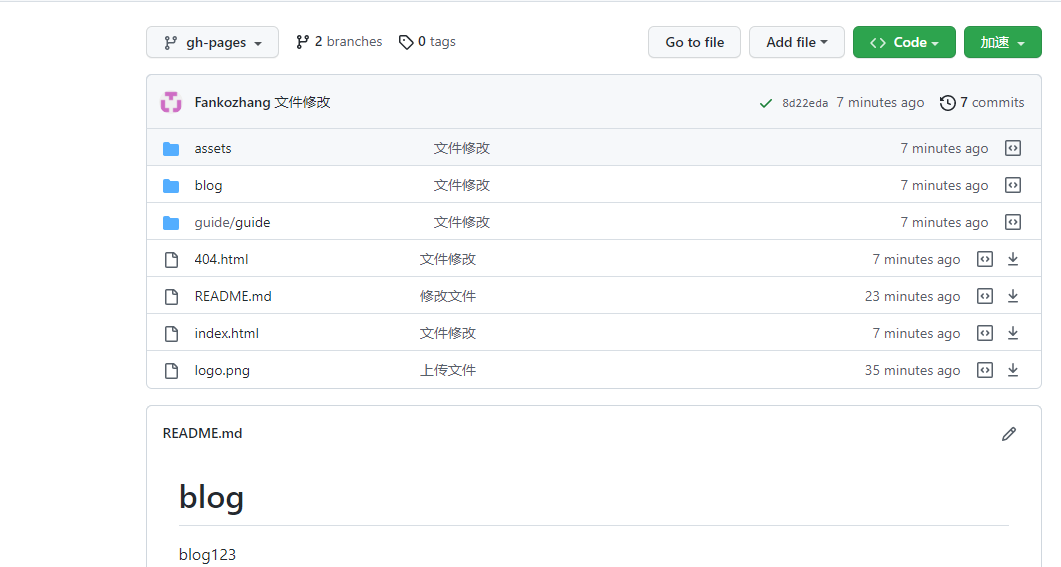
在访问github pages显示的地址就可以了,我的地址是 https://fankozhang.github.io/blog/
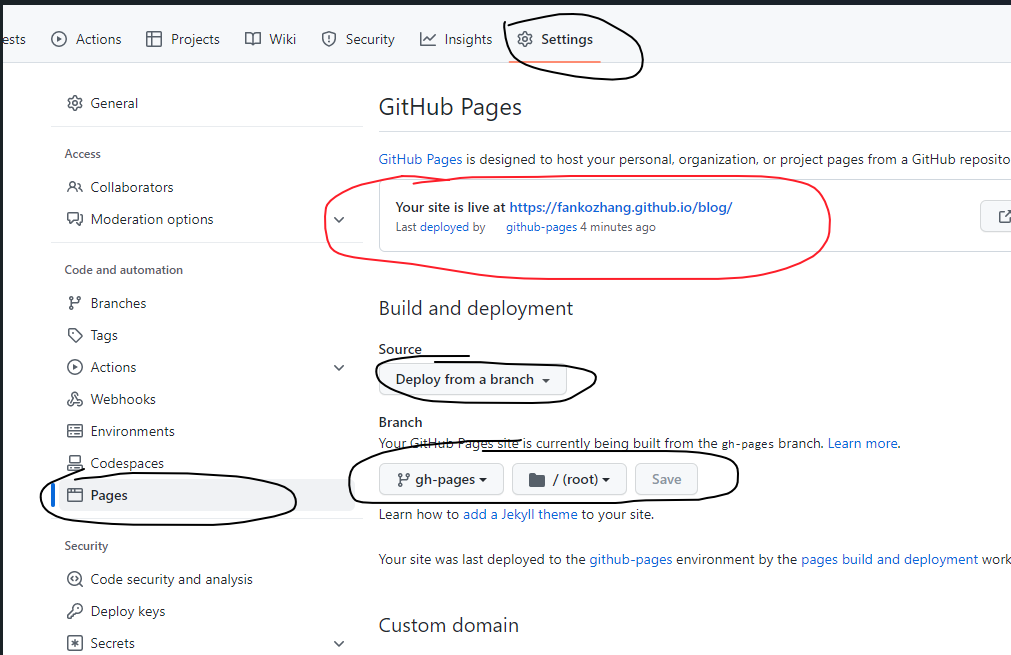
如果出现样式不显示问题,记得修改base路径
一般base路径改成 ' /blog/' ,视自己的文件而定。
(自动化部署)
github 创建仓库 blog
本地新建 blog 文件夹 连接远程 github仓库
在本地blog文件夹中编写源码,在package.json中配置如下的运行命令。
"scripts": {
"docs:build": "vuepress build src",
"docs:clean-dev": "vuepress dev src --clean-cache",
"docs:dev": "vuepress dev src"
},
在blog文件夹下按 blob/.github/workflows路径创建文件夹,在workflows文件夹下创建deploy-docs.yml文件,文件内容如下:
name: 部署文档
on:
push:
branches:
# 确保这是你正在使用的分支名称
- main
jobs:
deploy-gh-pages:
runs-on: ubuntu-latest
steps:
- name: Checkout
uses: actions/checkout@v3
with:
fetch-depth: 0
# 如果你文档需要 Git 子模块,取消注释下一行
# submodules: true
- name: 设置 Node.js
uses: actions/setup-node@v3
with:
node-version: 18
cache: npm
- name: 安装依赖
run: npm ci
- name: 构建文档
env:
NODE_OPTIONS: --max_old_space_size=8192
run: |-
npm run docs:build
> src/.vuepress/dist/.nojekyll
- name: 部署文档
uses: JamesIves/github-pages-deploy-action@v4
with:
# 这是文档部署到的分支名称
branch: gh-pages
folder: src/.vuepress/dist
当源文件和.github文件的内容都准备好后,将blog文件夹下的内容全部上传到github仓库。工作流运行一段时间后,打包成功,在gh-pages分支查看打包后的源码。随后刷新github pages的网页地址,就能看到更新后的内容。
当下次对本地blog文件夹下的源代码进行修改时,直接提交远程仓库即可。工作流会自动执行打包命令。等一段时间后刷新,就能看到刷新后的内容了。
vuepress主题
当真正想搞一个vuepree文档网站的时候,不一定从头搭建,可以使用适应的主题,使用主题可以实现快速搭建项目,主题可以自己搜索,我使用的主题是 vuepress-theme-hope
建个人博客、文档网站
nginx
https://www.bilibili.com/video/BV1Z84y1D7RM/?spm_id_from=333.1007.tianma.7-1-23.click
Nginx expires 页面缓存时间配置 (w3schools.cn)
nginx使用:https://juejin.cn/post/7112826654291918855#heading-1
写给高级前端的 Nginx 知识,一网打尽!! (qq.com)
三年前端还不会配置Nginx?刷完这篇就够了 - 掘金 (juejin.cn)
安装虚拟机,linux, nginx
装上centos7 linux。在Linux上安装 nginx 我参考了如下两篇文章
Linux Nginx安装及使用 - 掘金 (juejin.cn)
Linux安装Nginx - 掘金 (juejin.cn) 方便快捷
安装nginx的过程中出现 nginx: [emerg] still could not bind() 需要注意端口和进程占用的问题
(141条消息) 故障排查(Nginx服务启动失败)报错:still could not bind()_吃不吃西红柿的博客-CSDN博客
emerg] still could not bind()怎么解决_一枝风的博客-CSDN博客
还在手动配置Nginx?太LOW了,这个超强大的 Nginx 可视化管理工具太牛逼了! (qq.com)
使用阿里服务器安装的时候要设置安全组 ,入口 和 出口 都要设置80端口的,否则网页打不开。
ubuntu安装nginx
如何在 Ubuntu 20.04 上安装 Nginx-阿里云开发者社区 (aliyun.com)
当出现 status inactive时查看如下解决办法:
如何在 Ubuntu 20.04 上使用 UFW 来设置防火墙 - 知乎 (zhihu.com)
在Ubuntu中,使用sudo ufw status命令查看当前防火墙状态。 不活动,是关闭状态。
在Ubuntu中,使用sudo ufw enable命令来开启防火墙。
在Ubuntu中,使用sudo ufw disable命令来关闭防火墙。
如上安装nginx所在路径为 /etc/nginx
Ubuntu上使用nginx完成一个简单web网站_ubuntu在nginx搭建简单网页-CSDN博客
基本命令
管理员权限 su root
start nginx.exe // 部署nginx文件后,启动nginx服务
1、cd /usr/local/nginx/sbin/ //进入目录
2、./nginx //启动
./nginx -t 检查配置文件是否有问题
./nginx -v 查看nginx版本
./nginx -h 查看帮助
3、./nginx -s stop //停止
4、./nginx -s quit //安全退出(比stop友好)
5、./nginx -s reload //重载配置文件(修改了配置文件需要执行此命令 比较常用 重启)
6、ps aux|grep nginx //查看ngnix进程
ps -ef|grep nginx 查看nginx进程
netstat -ntlp|grep 80 查看端口情况
kill -9 进程号
netstat -antp | grep nginx 查看端口是否开启
增加server(开放端口)
当在一个config文件里配置多个server时,要将server里监听的端口号开放出来,否则外部访问不了
设置防火墙对外开放端口
firewall-cmd --list-all 查看开放的端口号 sudo firewall-cmd --add-port=8000/tcp --permanent 开放8000端口 (需要的端口开放出来)
重启防火墙firewall-cmd --reload
nginx日志切割
创建定时任务 (141条消息) Linux 定时执行shell 脚本_spearhead_cai的博客-CSDN博客
配置静态资源文件服务器 (存放静态文件)
在 根目录的 home 文件夹下新建 assets 文件夹用于存放 静态文件(图片,视频) (自己选择放在那个文件夹下,但要确定配置的文件不能出错)
nginx.config 增加如下server配置
# 配置静态服务器,存放静态文件
server {
listen 90;
server_name localhost;
location / {
root html;
index index.html index.htm;
}
#同一个server下配置多个locationlocation的匹配路径不能一样
# location后面是路径的匹配规则,会拼接到root路径后面;变成 /home/assets
location /assets {
root /home;
}
location /static {
#alias 用于配置路径的别名
alias /home/assets;
}
}
打开监听的 90 端口 sudo firewall-cmd --add-port=90/tcp --permanent ; 重启防火墙firewall-cmd --reload
重启nginx ./nginx -s reload
访问路径
http://192.168.64.128:90/ 这个会访问到第一个的location的文件
http://192.168.64.128:90/assets/12345678.png 这个会访问到第二个的location的文件(静态资源)
http://192.168.64.128:90/static/12345678.png) 这个会访问到第三个的location的文件,路径设置别名,访问到的内容一样(静态资源)
开启gzip压缩
参考文章 Nginx优化之gzip压缩提升网站速度_苦艾酒丶的博客-CSDN博客
gzip配置的常用参数
gzip on|off; #是否开启gzip
gzip_buffers 32 4K| 16 8K #缓冲(压缩在内存中缓冲几块? 每块多大?)
gzip_comp_level [1-9] #推荐6 压缩级别(级别越高,压的越小,越浪费CPU计算资源)
gzip_disable #正则匹配UA 什么样的Uri不进行gzip
gzip_min_length 200 # 开始压缩的最小长度(再小就不要压缩了,意义不在)
gzip_http_version 1.0|1.1 # 开始压缩的http协议版本(可以不设置,目前几乎全是1.1协议)
gzip_proxied # 设置请求者代理服务器,该如何缓存内容
gzip_types text/plain application/xml # 对哪些类型的文件用压缩 如txt,xml,html ,css
gzip_vary on|off # 是否传输gzip压缩标志
注意:
图片/mp3这样的二进制文件,不必压缩
因为压缩率比较小, 比如100->80字节,而且压缩也是耗费CPU资源的.
比较小的文件不必压缩,
示例:nginx config 加入如下配置:
gzip on;
gzip_buffers 32 4K;
gzip_comp_level 6;
gzip_min_length 100;
gzip_types text/plain text/css application/json application/x-javascript text/xml application/xml application/xml+rss text/javascript;
gzip_disable "MSIE [1-6]\."; #配置禁用gzip条件,支持正则。此处表示ie6及以下不启用gzip(因为ie低版本不支持)
gzip_vary on;
路径匹配
= 精确匹配
server {
listen 91;
server_name localhost;
#精确匹配
location = / {
root html;
index index.html index.htm;
}
location = /assets/12345678.png {
root /home;
}
}
~ 正则匹配
server {
listen 92;
server_name localhost;
#正则表达式匹配 *代表不区分大小写,不写区分大小写 (匹配到的后缀名的都能请求到)
location ~* \.(GIF|png|bmp|jpg|jpeg) {
root /home;
}
}
^~ 以某个字符路径开头请求
server {
listen 93;
server_name localhost;
# ^~ 以某个字符路径开头请求 ( ^ 非 的意思)
# 可以请求到 /home/assets/img 下的资源,请求不到 /home/assets/video 下的资源
location ^~ /assets/img {
root /home;
}
}
nginx跨域配置
参考文章 (141条消息) Nginx跨域配置_程序员小强的博客-CSDN博客_nginx 跨域
server {
listen 90;
server_name localhost;
#允许跨域请求的域,* 代表所有
add_header 'Access-Control-Allow-Origin' *;
#允许请求的header
add_header 'Access-Control-Allow-Headers' *;
#允许带上cookie请求
add_header 'Access-Control-Allow-Credentials' 'true';
#允许请求的方法,比如 GET,POST,PUT,DELETE
add_header 'Access-Control-Allow-Methods' *;
location /assets {
root /home;
}
}
配置防盗链
server {
listen 90;
server_name localhost;
#允许跨域请求的域,* 代表所有
add_header 'Access-Control-Allow-Origin' *;
#允许请求的header
add_header 'Access-Control-Allow-Headers' *;
#允许带上cookie请求
add_header 'Access-Control-Allow-Credentials' 'true';
#允许请求的方法,比如 GET,POST,PUT,DELETE
add_header 'Access-Control-Allow-Methods' *;
#防盗链配置 #对源站点进行验证 valid_referers 后面是匹配的域名
valid_referers *.imooc.com;
#非法引入会进入下方判断
if ($invalid_referer) {
return 403;
}
location /assets {
root /home;
}
nginx 搭建 集群
#配置上游服务器 (每一个server都是一台服务器) tomcats是名字,可自己配置
#weight用设置权重,默认为1,weight数值越大,权重越高,请求的次数越多
upstream tomcats {
server192.168.1.173:8080 weight=1;
server192.168.1.174:8080 weight=2;
server192.168.1.175:8080;
#keepalive 加上这个设置可以提高吞吐量
keepalive 32;
}
server{
listen 80;
servername www.tomcats.com;
location / {
proxy_pass http://tomcats;
}
}
nginx中的upstream指令参数
nginx中的upstream指令参数__nginx upstream参数
nginx控制浏览器缓存
expires用于对缓存的设置(可以在server里面配置,也可以在location里面配置)
nginx expires配置详解 - 腾讯云开发者社区-腾讯云 (tencent.com)
server {
expires 24h; # 设置Expires的值为当前时间之后的24小时,
# Cache-Control的值为24小时
expires modified +24h; # 编辑Expires的值增加24小时,Cache-Control的值增
# 加24小时
expires @15h; # 设置Expires的值为当前日的15点,Cache-Control的值
# 为当前时间到当前日15点的时间差
expires $expires; # 根据变量$expires的内容设置缓存时间
add_header Cache-Control no-cache;
add_trailer X-Always $host always;
}
nginx 反向代理缓存
#proxy_cache_path设置缓存保存的目录
#keys_zone设置共享内以及占用的空间大小
#max_size设置缓存大小
#inactive超过此时间,则缓存自动清理
#use_temp_path关闭临时目录
proxy_cache_path /usr/local/nginx/upsteam_cache keys_zone=mycache:5m max_size=1g ina
ctive=30s use_temp_path=off;
server {
listen 90;
server_name localhost;
#proxy_cache 开启使用缓存,缓存名为 keys_zone 后面设置的名字
proxy_cache mycache
#针对200和304状态码的缓存设置过期时间
proxy_cache_valid 200 304 8h:
location /assets {
root /home;
}
}
nginx搭建高可用集群
高可用:一般指2台机器启动着相同的业务系统,当有一台机器down机了,另外一台服务器能快速的接管,对于访问当用户是无感知的
nginx+keepalived
手把手教你nginx生产环境下高可用环境搭建 - 掘金 (juejin.cn)
Nginx+keepalived实现高可用集群-阿里云开发者社区 (aliyun.com)
使用nginx出现的问题:
耗时长的数据请求,返回404
在前台往后台发送了一个请求,实现选取字段导出的功能,返回的一个文档流,由于数据量大,耗时长,选取某些字段时能返回正常的文档流,但选取某些字段时又返回404错误,于是我测试了很多的字段,发现并不是传值字段的问题。而后发现那些返回 404 的请求的,等待服务器响应的时间都是 1min,由此判断,可能是请求响应时长方面的问题,但我查看了前端代码,没找到设置1min时长过期的代码,在1min的基础上,我搜索了网页请求1min返回404是什么问题,最终确认是nginx的配置有问题,参考如下文章 Nginx报错404,由于请求处理时间过长_ nginx中的timeout超时设置,请求超时、响应等待超时等_ 最终解决了问题。(nginx默认的超时时长为60s,而我的请求耗时1.4min,没有对超时时长做配置,所以返回了404,增加超时时长后,请求正常返回。)
服务器文件大,nginx代理后下载不了
【Nginx】图片显示过慢,文件下载不完全,竟然是Nginx的锅!! - 冰河团队 - 博客园 (cnblogs.com)
https://www.cnblogs.com/breezey/p/6740229.html
https://blog.csdn.net/qq_29864051/article/details/129546567
docker
视频地址 2022版 尚硅谷Docker实战教程_哔哩哔哩_bilibili
资料 : Docker笔记 https://www.aliyundrive.com/s/6k6jNmKMkiR
Docker 官网:https://www.docker.com
Github Docker 源码:https://github.com/docker/docker-ce
安装docker镜像的仓库: Docker Hub Container Image Library | App Containerization
Docker 入门终极指南,详细版!别再说不会用 Docker 了! (qq.com)
前端也可以学习的Docker - 掘金 (juejin.cn)
安装docker
Docker安装指南——如何在Linux中安装Docker?(最新2022-2 for centOS stream 8)
step 1: 安装必要的一些系统工具
sudo yum install -y yum-utils device-mapper-persistent-data lvm2
Step 2: 添加软件源信息
sudo yum-config-manager --add-repo http://mirrors.aliyun.com/docker-ce/linux/centos/docker-ce.repo
Step 3: 更新yum索引列表并安装Docker引擎
sudo yum makecache fast
yum索引列表没有更新可以直接使用yum makecache
sudo yum install docker-ce
安装过程中会提示确认,输入y以确认。
Step 4: 开启Docker服务
//sudo service docker start
// 开启服务时出现Redirecting to /bin/systemctl start docker.service
切换启动命令
启动docker:systemctl start docker
查看下ps -ef | grep "docker" docker启动了
配置下载docker镜像的仓库(下载docker镜像的仓库)
阿里搜索容器,找到容器与镜像服务,镜像工具,镜像加速器-》运行网站的命令
测试安装
在Terminal中输入docker run hello-world。
看到 Hello from Docker! 字段说明我们的安装步骤没有问题,Docker已经成功安装~
docker 启动类命令
停止docker:systemctl stop docker 重启docker:systemctl restart docker 查看docker状态: systemctl status docker 开机启动: systemctl enable docker 查看docker概要信息: docker info 查看docker总体帮助文档: docker --help 查看docker命令帮助文档: docker 具体命令 --help
Docker常用命令
超详细的 Docker 基本概念及常用命令 - 掘金 (juejin.cn)
查看 Docker 版本
# Docker版本号
docker -v
# Docker版本详细信息
docker version
查看镜像列表
# 查看最新创建的镜像,以下两个命令等价
docker images
docker image ls
# 查看所有镜像
docker images --all
docker iamges -a
# 查看与Redis相关的镜像
docker images redis
# 只显示镜像ID,可以与docker rmi命令结合使用
docker images -q
查看镜像结果显示如下:

REPOSITORY:表示镜像的仓库源
TAG:镜像的标签版本号
IMAGE ID:镜像ID
CREATED:镜像创建时间
SIZE:镜像大小
搜索可用镜像, 拉取镜像 ,删除镜像
下载镜像加速器配置查看:https://mp.weixin.qq.com/s/qaYtGUbBex3fiYkCHldoZA
docker search redis // 搜索redis相关的镜像
docker search --limit 5 redis // --limit : 只列出N个镜像,默认25个
docker pull redis // 拉取最新版,相当于docker pull redis:latest
docker pull redis:7.0.5 // 拉取指定版本
docker system df 查看镜像/容器/数据卷所占的空间
docker rmi 某个XXX镜像名字ID 删除镜像
docker rmi -f 镜像ID 删除单个
docker rmi -f 镜像名1:TAG 镜像名2:TAG 删除多个
docker rmi $(docker images -f "dangling=true" -aq) 删除所有符合过滤条件的镜像
docker rmi -f $(docker images -qa) 删除全部
容器命令
运行docker容器
docker run [OPTIONS] IMAGE [COMMAND] [ARG...]
OPTIONS说明(常用):有些是一个减号,有些是两个减号 --name="容器新名字" 为容器指定一个名称; -d: 后台运行容器并返回容器ID,也即启动守护式容器(后台运行); -i:以交互模式运行容器,通常与 -t 同时使用; -t:为容器重新分配一个伪输入终端,通常与 -i 同时使用; 也即启动交互式容器(前台有伪终端,等待交互);
-P: 随机端口映射,大写P
-p: 指定端口映射,小写p 左边是映射的宿主机端口,右边是容器端口。
使用镜像centos:latest以交互模式启动一个容器,在容器内执行/bin/bash命令。
启动交互式命令容器
docker run -it centos /bin/bash (以交互式命令运行一个容器)
docker run -it --name=myCentos centos bash (以交互式命令运行一个容器)
/bin/bash:放在镜像名后的是命令,这里我们希望有个交互式 Shell,因此用的是 /bin/bash。 要退出终端,直接输入 exit
列出当前所有正在运行的容器
docker ps [OPTIONS]
OPTIONS说明(常用): -a :列出当前所有正在运行的容器+历史上运行过的 -l :显示最近创建的容器。 -n:显示最近n个创建的容器。 -q :静默模式,只显示容器编号。
退出容器 两种方式
| 退出容器 | 两种退出方式 |
|---|---|
| exit | run进去容器,exit退出,容器停止 |
| ctrl+p+q | run进去容器,ctrl+p+q退出,容器不停止 |
| 启动已停止运行的容器 | docker start 容器ID或者容器名 |
| 重启容器 | docker restart 容器ID或者容器名 |
| 停止容器 | docker stop 容器ID或者容器名 |
| 强制停止容器 | docker kill 容器ID或容器名 |
| 删除已停止的容器 | docker rm 容器ID |
| 删除一个容器 | docker rm -f 容器ID |
| 一次性删除多个容器实例 | docker rm -f $(docker ps -a -q) docker ps -a -q |
启动一个已经停止的容器实例
docker start 容器ID或容器名
- 先查看已经暂停的容器实例信息 2. 通过docker start 59ec 启动容器 3. 通过docker ps 查看当前启动的容器
重启一个容器
docker restart 容器ID或容器名 :不管容器是否启动,直接重启容器
- 首先 docker ps 查看正在运行的容器信息,显示2分钟前启动运行 2. docker restart 59ec 重启容器 3. 再次 docker ps 查看容器信息 显示 2秒前启动运
重启容器后,ps -a 看不到容器,可以使用 docker logs 容器名 查看日志来排查错误原因
启动守护式容器(后台服务器)
有镜像才能创建容器,这是根本前提 (下载一个Redis6.0.8镜像演示)
在大部分的场景下,我们希望 docker 的服务是在后台运行的, 我们可以过 -d 指定容器的后台运行模式。
docker run -d 容器名
docker logs 容器ID 查看容器日志
docker top 容器ID 查看容器内运行的进程
docker inspect 容器ID 查看容器内部细节
docker exec -it 容器ID /bin/bash 进入正在运行的容器并以命令行交互
docker attach 容器ID 重新进入(尽量不要用)
exec 是在容器中打开新的终端,并且可以启动新的进程 用exit退出,不会导致容器的停止。
attach 直接进入容器启动命令的终端,不会启动新的进程 用exit退出,会导致容器的停止。
从容器内拷贝文件到主机上
docker cp 容器ID:容器内路径 目的主机路径
导入和导出容器
Docker镜像与容器备份迁移(export、import与commit、save、load)(tencent.com)
· export 导出容器的内容留作为一个tar归档文件[对应import命令]
· import 从tar包中的内容创建一个新的文件系统再导入为镜像[对应export]
docker export 容器ID > 文件名.tar 终端下 ls 命令查看导出的文件(保存到终端目录下/root)
cat 文件名.tar | docker import - 镜像用户/镜像名:镜像版本号
docker run -p 9002:80 --name nginx -v /home/nginx/conf/nginx.conf:/etc/nginx/nginx.conf -v /home/nginx/conf/conf.d:/etc/nginx/conf.d -v /home/nginx/log:/var/log/nginx -v /home/nginx/html:/usr/share/nginx/html -d nginx:latest
Docker镜像commit操作
docker commit 提交容器副本使之成为一个新的镜像
·docker commit -m="提交的描述信息" -a="作者" 容器ID 要创建的目标镜像名:[标签名]
docker commit -m="ubuntu add vim ok" -a="fankozhang" 50d70d915a7e fankozhang/myubuntu:1.1
Docker系列教程4:使用Docker Hub并将镜像推送到自有仓库 - 知乎 (zhihu.com)
将本地镜像推送到阿里云
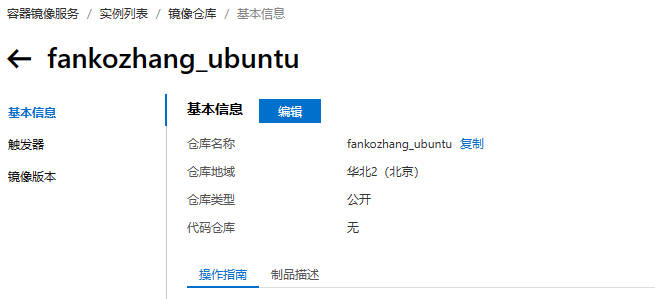
按照操作指南进行操作
本地镜像发布到私有库
官方Docker Hub地址:https://hub.docker.com/
Docker Registry是官方提供的工具,可以用于构建私有镜像仓库
下载镜像Docker Registry docker pull registry
运行私有库Registry,相当于本地有个私有Docker hub
docker run -d -p 5000:5000 -v /zzyyuse/myregistry/:/tmp/registry --privileged=true registry
默认情况,仓库被创建在容器的/var/lib/registry目录下,建议自行用容器卷映射,方便于宿主机联调
示例:创建一个新的镜像( ubuntu安装ifconfig命令) ,执行 commit 命令
docker commit -m="ubuntu add ifconfig ok" -a="fankozhang" 50d70d915a7e fankozhang/myubuntu-ifconfig:1.1
测试镜像是否能有 ifconfig 命令,正常使用
curl验证私服库上有什么镜像
curl -XGET http://127.0.0.1:5000/v2/_catalog
使用 docker tag将 镜像 打标签
格式为:docker tag IMAGE[:TAG] [REGISTRY_HOST[:REGISTRY_PORT]/]REPOSITORY[:TAG]
docker tag fankozhang/myubuntu-ifconfig:1.1 127.0.0.1:5000/fankozhang/myubuntu-ifconfig:1.1
修改配置文件使之支持http
vim /etc/docker/daemon.json
{
"registry-mirrors": ["https://xkn10dbr.mirror.aliyuncs.com"],
"insecure-registries": [
" 127.0.0.1:5000"
]
}
上述理由:docker默认不允许http方式推送镜像,通过配置选项来取消这个限制。====> 修改完后如果不生效,建议重启docker
push推送到私服库(保持registry的运行,否则会push不成功)
docker push 127.0.0.1:5000/fankozhang/myubuntu-ifconfig:1.1
再次运行 curl -XGET http://127.0.0.1:5000/v2/_catalog 可以查看到 push 的镜像则成功
(上面的127.0.0.1 都可替换成自己的 ip 地址,私有地址)
docker pull 127.0.0.1:5000/fankozhang/myubuntu-ifconfig:1.1 (命令正常运行,测试成功)
Docker挂载主机目录访问如果出现cannot open directory .: Permission denied
解决办法:在挂载目录后多加一个--privileged=true参数即可
如果是CentOS7安全模块会比之前系统版本加强,不安全的会先禁止,所以目录挂载的情况被默认为不安全的行为,
在SELinux里面挂载目录被禁止掉了额,如果要开启,我们一般使用--privileged=true命令,扩大容器的权限解决挂载目录没有权限的问题,也即
使用该参数,container内的root拥有真正的root权限,否则,container内的root只是外部的一个普通用户权限。
Docker容器数据卷
全网最详细的docker数据卷教程 - 掘金 (juejin.cn)
运行一个带有容器卷存储功能的容器实例
docker run -it --privileged=true -v /宿主机绝对路径目录:/容器内目录 镜像名
docker run -it --privileged=true -v /tmp/host_data:/tmp/docker_data ubuntu
ubuntu 容器内 /tmp/docker_data 目录下运行 touch dockerIn.txt,宿主机的 /tmp/host_data 目录下也会有 dockerIn.txt文件,相反在宿主机的 /tmp/host_data 目录下新建 touch hostIn.txt 文件,ubuntu 容器内 /tmp/docker_data 目录下也会有hostIn.txt 文件(docker容器与宿主机间文件互通)
查看数据卷是否挂载成功
docker inspect 容器ID
能查看到: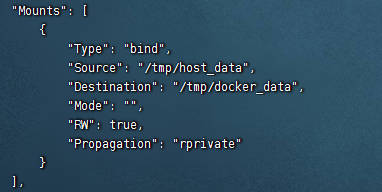 则表示运行成功,这里展示了映射的路径;
则表示运行成功,这里展示了映射的路径;
docker run -it --privileged=true -v /宿主机绝对路径目录:/容器内目录:ro 镜像名 (ro = read only)
此时如果宿主机写入内容,可以同步给容器内,容器可以读取到,此时容器自己只能读取不能写
卷的继承和共享 (实现多个容器之间的数据共享)
容器1完成和宿主机的映射
docker run -it --privileged=true -v /mydocker/u:/tmp --name u1 ubuntu
容器2继承容器1的卷规则
docker run -it --privileged=true --volumes-from 父类 --name u2 ubuntu
Docker 的 linux 容器安装命令
安装 vim 编辑器
// 进入docker容器里,id是容器的id或者name
root@ubuntu:/# docker exec -it id
// 先更新apt,如果root用户 sudo 就不需要加
root@1:/# sudo apt-get update
// 下载,中途会有一个y/n 请输入y
root@1:/# sudo apt-get install vim
//安装完成,会有版本信息,退出信息界面请安ESC 然后:q! 回车
root@1:/# vi -v
安装ifconfig命令
apt-get install net-tools
安装ping命令
apt-get install iproute2
安装ssh
apt-get install openssh-server service ssh start
关闭防火墙
ufw disable
在PC中添加到容器的路由
已管理员身份运行CMD并执行如下命令: route add 172.17.0.0 mask 255.255.255.0 192.168.209.165 其中172.17.0.0为容器所在网段,192.168.209.165为容器的宿主机的IP地址
Docker常规安装简介
搜索镜像 拉取镜像 查看镜像 启动镜像(服务端口映射) 停止容器 移除容器
安装tomcat
docker hub上面查找tomcat镜像
docker search tomcat从docker hub上拉取tomcat镜像到本地
docker pull tomcatdocker images查看是否有拉取到的tomcat
使用tomcat镜像创建容器实例(也叫运行镜像) docker run -it -p 8080:8080 tomcat
· 访问猫首页 (报 404) 可能没有映射端口或者没有关闭防火墙
(tomcat新版问题) 解决,进入tomcat容器,执行 mv webapps.dist webapps
(免修改版本) docker pull billygoo/tomcat8-jdk8
docker run -d -p 8080:8080 --name mytomcat8 billygoo/tomcat8-jdk8
安装 mysql
简单使用
docker pull mysql:5.7 (选择自己要用的版本)
查看宿主机 MySQL ps -ef|grep mysql (关闭宿主机MySQL service mysql stop)防止docker安装MySQL,生成MySQL容器时 3306 端口被占用
使用MySQL 镜像
docker run -p 3306:3306 -e MYSQL_ROOT_PASSWORD=123456 -d mysql:5.7 docker ps docker exec -it 容器ID /bin/bash mysql -uroot -p 如果能够正常运行进入 MySQL 终端 建库建表 ,则使用成功
navicat连接宿主机访问,能够正常访问(插入数据后会有编码问题)
实战型使用(推荐使用)
新建mysql容器实例(增加容器数据卷,实力删除后,数据依旧存在)
docker run -d -p 3306:3306 --privileged=true -v /zzyyuse/mysql/log:/var/log/mysql -v /zzyyuse/mysql/data:/var/lib/mysql -v /zzyyuse/mysql/conf:/etc/mysql/conf.d -e MYSQL_ROOT_PASSWORD=123456 --name mysql mysql:5.7
宿主机内 /zzyyuse/mysql/conf 目录下新建 my.cnf
通过容器卷同步给mysql容器实例 (解决乱码问题)
[client] default_character_set=utf8 [mysqld] collation_server = utf8_general_ci character_set_server = utf8重新启动mysql容器实例再重新进入并查看字符编码
结论:docker安装完MySQL并run出容器后,建议请先修改完字符集编码后再新建mysql库-表-插数据
安装redis
简易配置
docker pull redis宿主机安装了redis,防止端口占用,先关闭宿主机 redis Linux下Redis服务启动与关闭_
redis-cli shutdowndocker run -d -p 6379:6379 redis
docker exec -it 9b4dbc9ea076 /bin/bash 进入redis容器
redis-cli
实用配置
参考: 最详细的docker中安装并配置redis - 掘金 (juejin.cn)
宿主机建目录用于数据卷,存放redis配置文件 mkdir -p /app/redis
/app/redis目录下新建 redis.conf ,并将一个redis.conf文件模板拷贝进/app/redis目录下
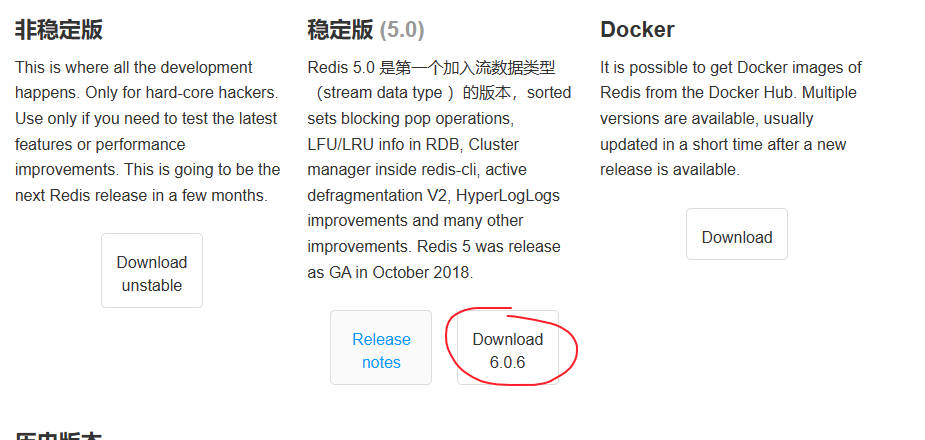 文件模板获取参考 www.redis.cn/download.ht… 解压后获取,并复制到 redis.conf
文件模板获取参考 www.redis.cn/download.ht… 解压后获取,并复制到 redis.conf修改
redis.conf配置文件: 主要配置的如下:bind 127.0.0.1#注释掉这部分,使redis可以外部访问daemonize no#用守护线程的方式启动 (yes配置和docker run中-d参数冲突,导致容器启动失败)requirepass 你的密码#给redis设置密码 (可选)appendonly yes#redis持久化 默认是notcp-keepalive 300#防止出现远程主机强迫关闭了一个现有的连接的错误 默认是300 (非必要)使用redis镜像创建容器(也叫运行镜像)
docker run -p 6379:6379 --name myredis --privileged=true
-v /app/redis/redis.conf:/etc/redis/redis.conf
-v /app/redis/data:/data -d redis
redis-server /etc/redis/redis.conf
docker exec -it 9b4dbc9ea076 /bin/bash 进入redis容器
redis-cli 测试redis功能
Docker复杂安装详说(有点难搞)
安装mysql主从复制
什么是MySQL主从复制,参考 运维-主从复制-原理_哔哩哔哩_bilibili MySQL主从复制原理剖析与应用实践 )
docker+mysql 主从配置_码农的进阶之路的博客-CSDN博客
主从搭建步骤
新建主服务器容器实例3307
docker run -p 3307:3306 --name mysql-master \
-v /mydata/mysql-master/log:/var/log/mysql \
-v /mydata/mysql-master/data:/var/lib/mysql \
-v /mydata/mysql-master/conf:/etc/mysql \
-e MYSQL_ROOT_PASSWORD=root \
-d mysql:5.7
宿主机进入/mydata/mysql-master/conf目录下新建my.cnf,内容如下:
[mysqld] ## 同一局域网内注意要唯一 server-id=1 ## 开启二进制日志功能,可以随便取(关键) log-bin=mysql-bin[mysqld] ## 设置server_id,同一局域网中需要唯一 server_id=101 ## 指定不需要同步的数据库名称 binlog-ignore-db=mysql ## 开启二进制日志功能 log-bin=mall-mysql-bin ## 设置二进制日志使用内存大小(事务) binlog_cache_size=1M ## 设置使用的二进制日志格式(mixed,statement,row) binlog_format=mixed ## 二进制日志过期清理时间。默认值为0,表示不自动清理。 expire_logs_days=7 ## 跳过主从复制中遇到的所有错误或指定类型的错误,避免slave端复制中断。 ## 如:1062错误是指一些主键重复,1032错误是因为主从数据库数据不一致 slave_skip_errors=1062修改完配置后重启master实例 docker restart mysql-master
进入mysql-master容器 docker exec -it mysql-master /bin/bash
mysql -uroot -p
master容器实例内创建数据同步用户
CREATE USER 'slave'@'%' IDENTIFIED BY '123456';
GRANT REPLICATION SLAVE, REPLICATION CLIENT ON . TO 'slave'@'%';
新建从服务器容器实例3308
docker run -p 3308:3306 --name mysql-slave -v /mydata/mysql-slave/log:/var/log/mysql -v /mydata/mysql-slave/data:/var/lib/mysql -v /mydata/mysql-slave/conf:/etc/mysql -e MYSQL_ROOT_PASSWORD=zf202111 -d mysql:5.7
宿主机进入/mydata/mysql-slave/conf目录下新建my.cnf,内容如下:
[mysqld] ## skip-grant-tables(登录时跳过权限检查,密码登录出错时增加用来修改密码) ## 设置server_id,注意要唯一 server-id=2 ## 开启二进制日志功能,以备Slave作为其它Slave的Master时使用 log-bin=mysql-slave-bin ## relay_log配置中继日志 relay_log=edu-mysql-relay-bin进入mysql内用密码登录mysql时显示
ERROR 1045 (28000): Access denied for user 'root'@'localhost' (using password: YES)
应该重置密码 可参考 mysql登录报错:ERROR 1045 (28000): Access denied for user 'root'@'localhost' (using password: YES) ) https://blog.csdn.net/gao_jun1/article/details/111029254
在从数据库中配置主从复制
change master to master_host='172.17.0.3', master_user='slave', master_password='123456', master_port=3301, master_log_file='mysql-bin.000001', master_log_pos=154, master_connect_retry=30;
主从复制命令参数说明
master_host:主数据库的IP地址;
master_port:主数据库的运行端口;
master_user:在主数据库创建的用于同步数据的用户账号;
master_password:在主数据库创建的用于同步数据的用户密码;
(以下的参数在主数据库用命令 show master status; 查看)
master_log_file:指定从数据库要复制数据的日志文件,通过查看主数据的状态,获取File参数;
master_log_pos:指定从数据库从哪个位置开始复制数据,通过查看主数据的状态,获取Position参数;
master_connect_retry:连接失败重试的时间间隔,单位为秒。
在从数据库中查看主从同步状态
show slave status \G;
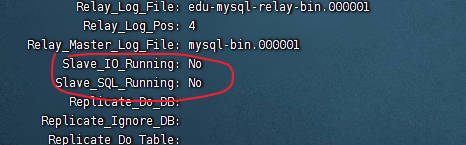
在从数据库中开启主从同步
start slave;
查看从数据库状态发现已经同步
主从复制测试
(230条消息) Mysql 主从复制 及常见错误解决方法_Kevin_Wuzl的博客-CSDN博客
DROP USER 'slave'@'%';
DockerFile解析
Dockerfile是用来构建Docker镜像的文本文件,是由一条条构建镜像所需的指令和参数构成的脚本。
DockerFile构建过程解析
Dockerfile内容基础知识
· 1:每条保留字指令都必须为大写字母且后面要跟随至少一个参数
· 2:指令按照从上到下,顺序执行
· 3:#表示注释
· 4:每条指令都会创建一个新的镜像层并对镜像进行提交
Docker执行Dockerfile的大致流程
· (1)docker从基础镜像运行一个容器
· (2)执行一条指令并对容器作出修改
· (3)执行类似docker commit的操作提交一个新的镜像层
· (4)docker再基于刚提交的镜像运行一个新容器
· (5)执行dockerfile中的下一条指令直到所有指令都执行完成
Dockerfile文件配置全面详解 - 掘金 (juejin.cn)
测试:自定义镜像mycentosjava8
要求 Centos7镜像具备vim+ifconfig+jdk8
JDK的下载镜像地址 官网 下载地址:
https://www.oracle.com/java/technologies/downloads/#java8
小柒博客 | 开源软件镜像站 (yangxingzhen.com)
准备编写Dockerfile文件
宿主机创建路径 /usr/myDockerFile
FROM centos
# 指定作者和邮箱
MAINTAINER fankozhang<3180806542@qq.com>
# 环境,登录以后进入 /usr 这个路径
ENV MYPATH /usr
WORKDIR $MYPATH
#安装vim编辑器
RUN yum -y install vim
#安装ifconfig命令查看网络IP
RUN yum -y install net-tools
#安装java8及lib库
RUN yum -y install glibc.i686
RUN mkdir /usr/local/java
#ADD 是相对路径jar,把jdk-8u171-linux-x64.tar.gz添加到容器中,安装包必须要和Dockerfile文件在同一位置
ADD jdk-8u171-linux-x64.tar.gz /usr/local/java/
#配置java环境变量
ENV JAVA_HOME /usr/local/java/jdk1.8.0_171
ENV JRE_HOME $JAVA_HOME/jre
ENV CLASSPATH $JAVA_HOME/lib/dt.jar:$JAVA_HOME/lib/tools.jar:$JRE_HOME/lib:$CLASSPATH
ENV PATH $JAVA_HOME/bin:$PATH
EXPOSE 80
CMD echo $MYPATH
CMD echo "success--------------ok"
CMD /bin/bash
构建 docker build -t 新镜像名字:TAG . docker build -t centosvim:1.1 .
注意,上面TAG后面有个空格,有个点
(yum下载时会报错,具体原因和解决可看下方博客,自行尝试)
[Docker通过DockerFile自定义Centos 镜像_docker制作centos镜像_Machiel_One的博客-CSDN博客](https://blog.csdn.net/Machiel_One/article/details/127519205?ops_request_misc=&request_id=&biz_id=102&utm_term= docker build -t centosvim:1.1&utm_medium=distribute.pc_search_result.none-task-blog-2allsobaiduweb~default-1-127519205.142v92insert_down28v1&spm=1018.2226.3001.4187)
运行生成的镜像 docker run -it 新镜像名字:TAG
虚悬镜像
仓库名、标签都是< none >的镜像,俗称dangling image
查看 docker image ls -f dangling=true
删除(虚悬镜像已经失去存在价值,可以删除) docker image prune
Docker + Nginx 部署 Vue 项目
Docker + Nginx 部署 Vue 项目 - 知乎 (zhihu.com)
Docker安装Nginx并且部署Vue项目超详细:https://blog.csdn.net/qq_45502336/article/details/118698218
Docker 网络
查看docker网络模式命令
查看网络 docker network ls
查看网络源数据 docker network inspect XXX网络名字
删除网络 docker network rm XXX网络名字
网络模式
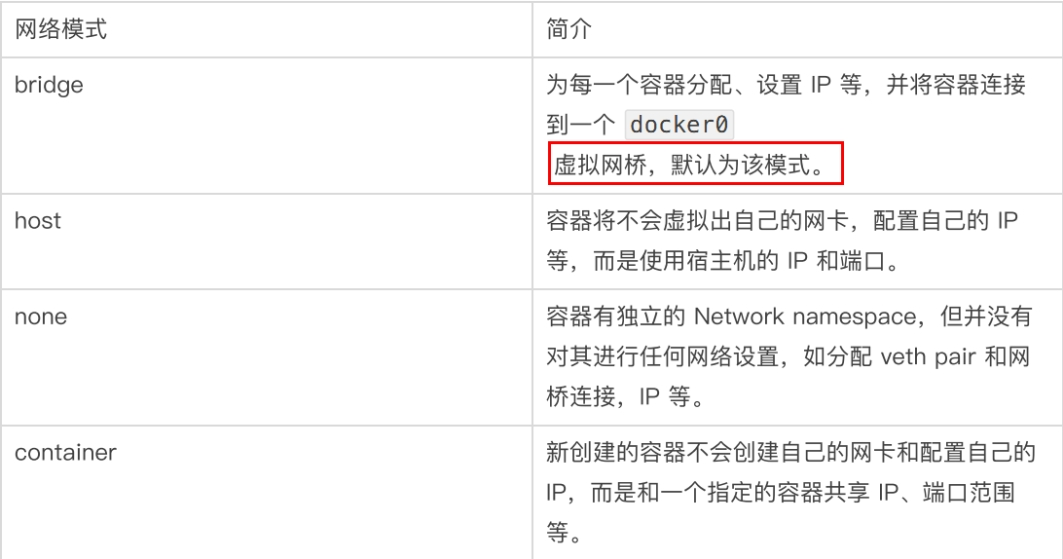
· bridge模式:使用--network bridge指定,默认使用docker0
· host模式:使用--network host指定
· none模式:使用--network none指定
· container模式:使用--network container:NAME或者容器ID指定
全网最详细的Docker网络教程详解 - 掘金 (juejin.cn)
Docker-compose容器编排
【前端Docker部署实战】Docker镜像+Nginx配置部署 Vue 项目 - 掘金 (juejin.cn)
Compose 是 Docker 公司推出的一个工具软件,可以管理多个 Docker 容器组成一个应用。你需要定义一个 YAML 格式的配置文件docker-compose.yml,写好多个容器之间的调用关系。然后,只要一个命令,就能同时启动/关闭这些容器
Docker-Compose是Docker官方的开源项目, 负责实现对Docker容器集群的快速编排。
参考文章: docker-compose教程(安装,使用, 快速入门)_pushiqiang的博客-CSDN博客
· 官网
· https://docs.docker.com/compose/compose-file/compose-file-v3/
· 官网下载
· https://docs.docker.com/compose/install/
· 安装步骤
curl -L "https://github.com/docker/compose/releases/download/1.29.2/docker-compose-$(uname -s)-$(uname -m)" -o /usr/local/bin/docker-compose
添加可执行权限
chmod +x /usr/local/bin/docker-compose
yum install docker-compose // centos
docker-compose --version
· 卸载步骤
sudo rm /usr/local/bin/docker-compose
Compose核心概念
一文件 docker-compose.yml
两要素
服务(service) 一个个应用容器实例,比如订单微服务、库存微服务、mysql容器、nginx容器或者redis容器
工程(project) 由一组关联的应用容器组成的一个完整业务单元,在 docker-compose.yml 文件中定义。
Compose使用的三个步骤
· 编写Dockerfile定义各个微服务应用并构建出对应的镜像文件
· 使用 docker-compose.yml 定义一个完整业务单元,安排好整体应用中的各个容器服务。
· 最后,执行docker-compose up命令 来启动并运行整个应用程序,完成一键部署上线
1.1.3. Compose常用命令
常用命令
docker-compose -h # 查看帮助
docker-compose up # 启动所有docker-compose服务 切换到docker-compose.yml所在目录运行
docker-compose up -d # 启动所有docker-compose服务并后台运行
docker-compose down # 停止并删除容器、网络、卷、镜像。
docker-compose exec yml里面的服务id # 进入容器实例内部 docker-compose exec docker-compose.yml文件中写的服务id /bin/bash
docker-compose ps # 展示当前docker-compose编排过的运行的所有容器
docker-compose top # 展示当前docker-compose编排过的容器进程
docker-compose logs yml里面的服务id # 查看容器输出日志
docker-compose config # 检查配置
docker-compose config -q # 检查配置,有问题才有输出
docker-compose restart # 重启服务
docker-compose start # 启动服务
docker-compose stop # 停止服务
使用示例:Docker Compose 部署 WordPress :https://developer.aliyun.com/article/986242
portainer安装
Install Portainer CE with Docker on Linux - Portainer Documentation
1 创建挂载目录 : docker volume create portainer_data
查看具体挂载的信息: docker inspect portainer_data
2 运行命令(官网默认端口是带证书的,不需要,可以使用9000端口)
docker run -d -p 8000:8000 -p 9000:9000 --name=portainer --restart=always -v /var/run/docker.sock:/var/run/docker.sock -v portainer_data:/data portainer/portainer-ce
docker run -d -p 8000:8000 -p 9443:9443 --name portainer --restart=always -v /var/run/docker.sock:/var/run/docker.sock -v portainer_data:/data portainer/portainer-ce:latest
// 9000 端口已经占用的话,可以换一个端口
docker run -d -p 8000:8000 -p 8088:9000 --name=portainer --restart=always -v /var/run/docker.sock:/var/run/docker.sock -v portainer_data:/data portainer/portainer-ce
密码要求12位,admin adminzf20......
Docker容器监控之 CAdvisor+InfluxDB+Granfana
· CAdvisor监控收集+InfluxDB存储数据+Granfana展示图表
操作过程中遇到问题 :
Docker下删除自己创建的镜像报错 (cannot be forced) - image has dependent child images
删除镜像命令 : docker rmi 镜像Id
大概意思就是这个镜像被别的镜像所依赖,不能强制删除,需要查找child images,再逐个删除。查找被这个镜像所依赖的镜像命令如下:
docker image inspect --format='{{.RepoTags}} {{.Id}} {{.Parent}}' $(docker image ls -q --filter since=镜像Id)
将所有需要依赖这个镜像的镜像都删除掉,才能删除这个镜像。
k8s
云原生Java架构师的第一课K8s+Docker+KubeSphere+DevOps_哔哩哔哩_bilibili
1-1 K8s架构师课程大纲详解-_哔哩哔哩_bilibili
